Now we’re ready to record the screen. Click the red record button. A helpful overlay shows up on the screen as seen above. It reads: Click to record the full screen. Drag to record part of the screen. End recording by clicking the stop button in the menu bar. This means the user should click on the screen to start recording the full screen. How to do screen record with audio on MacBook Pro - quick time player. How to do screen record with audio on MacBook Pro - quick time player. Either choose Record Entire Screen or Record Selected Portion as per your requirement. Now hit the record button to start recording. Now hit the record button to start recording. If you are using MacBook with Touch Bar then you can see the timing of recording and you can stop it anytime or go to the menu bar and stop it from there. Hi all, I have a MacBook Pro 2012 with Catalina running (updated parts via a friend) and I’m trying to find the best free screen recording app to Press J to jump to the feed. Press question mark to learn the rest of the keyboard shortcuts.
Nowadays the Apple Inc. plays a significant role in computer manufactures. MacBook Pro is an amazing product developed by Apple, which features smooth running speed, gorgeous appearance and lasting battery power. With these advantages, more and more people are prone to choose a MacBook Pro as their working and study tools. When it comes to making videos of gameplay, tutorial or presentation on Mac, users may not get adequate selections of recorder application for Mac. In order to help those users, the following part will give an explicit demonstration to teach them how to record video on MacBook Pro.
I. Amazing Third party applications
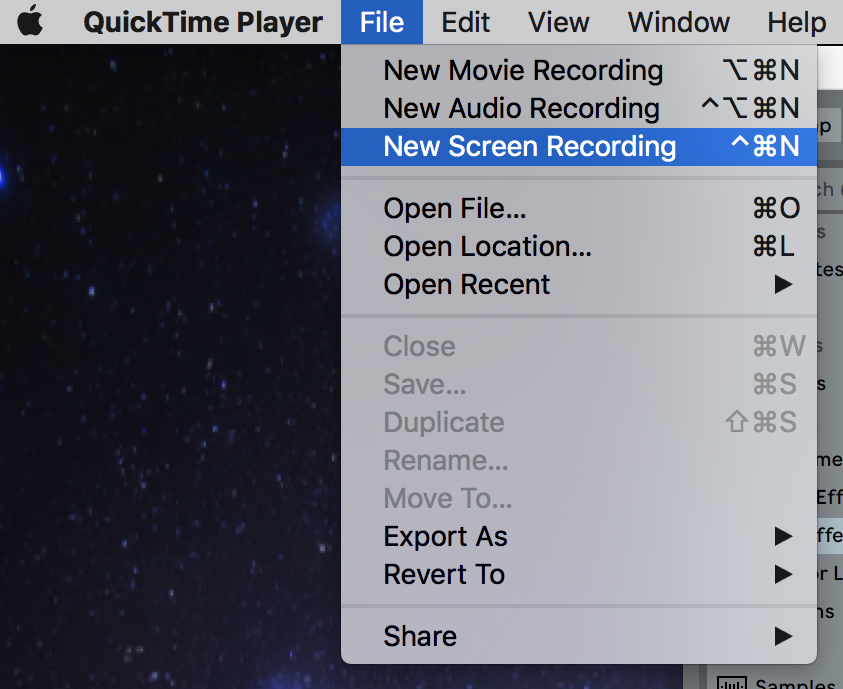
1. Apowersoft Mac Screen Recorder
Apowersoft Mac Screen Recorder is a professional application for recording the screen on Mac. It allows you to record your activity in full screen, customized area and webcam. In the meanwhile, you can also record multiple audio sources (System sound, Microphone or both) along with screen recording. It supports exporting recorded video in the format of MP4 which can be played on various devices. Moreover, its built-in converter allows you to convert and merge video clips in batch. To know how to make a video on MacBook Pro with this application, you can check the steps below.
- Download and install Apowersoft Mac Screen Recorder in your computer.
- Launch it then go to “Options” to customize recording settings. (You can also set preferable hotkeys in “Options” panel to control recording processes).
- Drag down the menu of “Audio input” to choose needed audio source (System sound, Microphone or both).
- Select recording mode (Region, Full screen or Web camera) from “Record” menu.
- Click “Record” to start recording.
- Press “Stop” button on control bar when you want to finish recording.
Macbook Pro Screen Recording With Audio
Tips: During recording, you can also insert your webcam in recording area by clicking the webcam icon on control bar. This function can help you to make picture-in-picture video which is more vivid. Besides, a task scheduler is also available in this application, which can record screen automatically during your absence. You will find this tool handy when you need to record screen at your absence from computer.
2. Screencast-O-Matic
Screencast-O-Matic is a famous application which is also compatible with Mac OS. The users-friendly interface and practical functions win the favors of users. It allows you to record your screen as videos in the formats of MP4, AVI, FLV and even GIF. In addition, this application can also share your videos to YouTube immediately after recording video on MacBook Pro. You can do as follow.
- Download and install Screencast-O-Matic in your Mac then launch it.
- Click Microphone icon to choose desired audio input on interface.
- Adjust recording frame to preferable size then click “Start” button on control bar.
- Press “Stop” button to finish recording.
- Publish recorded video to YouTube or save in local drive on the pop up interface after recording.
Unfortunately, there’s no converter or video editor available in this application. In the meanwhile, the trial version allows users to record video for only 15 minutes with watermark attached.
II. Default Solution for recording MacBook Pro
1. QuickTime
QuickTime is the default media player for Mac which supports playing video and audio of multiple formats. Actually, QuickTime is also capable of recording audio and video on your screen. You can then export recorded video to Mac drive as MOV file. After that, check the video you recorded just like watching a movie. You will know how to record videos on MacBook Pro with QuickTime from the instructions below.
- Launch QuickTime.
- Click “File” > “New Screen Recording” on the top menu bar.
- Drag a certain region on screen for regional recording (Double click the screen for full screen recording).
- Click “Stop” button on the menu bar when you want to end recording.
- The recorded video will be played automatically for reviewing, close playing window to rename and save in any preferable directory.
Although QuickTime is the most convenient method for recording video on MacBook Pro, the MOV file it records isn’t supported by most of players or portable devices. For this case, you may consider the former two applications which work even better than QuickTime.
Nevertheless, these three solutions above are quite useful in recording screen on MacBook Pro, and the operation steps are extremely simple which can be grasped by users easily. Wishing all of you will learn how to record video on MacBook Pro from the instructions above.
Related posts:

How To Screen Record On Macbook Air


Record Once, Export Different Versions
Screen Recording Macbook Pro
One of the major unique features in Screenflick is the ability to export the original full-quality movie multiple times with different scales, qualities, and file formats. Other applications record directly to a final movie format. Not only does this limit your recording’s usefulness, it can negatively impact recording performance and sacrifice video quality. Using Screenflick, you record a movie once, then you can create small, low-bandwidth movies, large, high-quality movies, and even export to different file formats, without having to record all over again or use another program.
Screen Recording Macbook Pro 2015
Another great feature unique to Screenflick is the ability to test your export settings. Rather than picking some quality settings, exporting the entire movie, and hoping the result is what you wanted, use 'Quick Test' to export a short 15 second clip of the movie, verify the export settings are right where you want them to be, and then export the entire movie with confidence.