Igo 8.3 5 Download Wince 6.0 DOWNLOAD. Note that at eBay.com.au 'Australia Q1 2011' for iGO 8.3.x (tested. And 7' screen size GPS Windows CE operating system) actually sells for $27 AU. Note that actually (valid for a private person user) CE 6.0 Core sells for $3. News, Questions et Rponses MN5 et MN6, Feedback MN5 et. Cedesktop.exe Wince 6.0 Download DOWNLOAD 520aad1ef5 Offline installation of the CE 6.0 R2. Add the following code to enable it to download the. Another very simple way to unlock a PNA: 1) download ceDesktop 2) put this ceDesktop.exe in folder named. #9733; Windows CE6.0 Operation System cdc97e7522 Mentor Graphics ModelSim SE-64 10.7Mqm Song Mazloomo Ka Saathi Mp3 DownloadRush Full Movie In Hindi Dubbed Hd Downloadtema windows 7 download anime seriesMrFishIt v1.0.4.rarGame Typer. Ce6, Windows Embedded CE 6.0, Windows Embedded CE 6.0 iso, CE6R3.iso, semi-open-source, hybrid os kernel, windows ce, windoze, windows embedded, win embd, win embedded ce 6.0, win iot, windows iot Downloaded from microsoft's(from the major NWO-owned corporation) official website.
iGO for ANDROID
iGO primo Basarsoft 2.4 9.6.29.431282 Android – 9 September 2014 torrent <<< NEW
iGO primo Israel 2.4 9.6.29.427562 Android – 28 August 2014 torrent <<< NEW
iGO Primo (2.4) Israel 9.6.29.404739 Android – 16 June 2014 [Mod KitKat] – torrent <<< NEW
iGO Primo (2.4) Basarsoft 9.6.29.404739 Android – 17 June 2014 – torrent <<< NEW
iGO Primo (2.4) Israel 9.6.29.404739 Android – 16 June 2014 – torrent <<< NEW
iGO Primo (2.4) Israel 9.6.29.403969 Android – 11 June 2014 – torrent <<< NEW
iGO Primo 2.4 Israel 9.6.29.390522 Android – 28 April 2014 – torrent <<< NEW
iGO Primo 2.4 9.6.29.383117 for Android – 3 April 2014 – torrent <<< NEW
iGO Primo Israel 9.6.29.365016 – Android – 03 Feb 2014 – torrent <<< NEW
iGO Primo Israel 9.6.29.357899 – Android – 8 Jan 2014 – torrent <<< NEW
iGO primo (2,4) 9.6.29.341779 ANS – Android – 25 Oct 2013 – torrent <<< NEW
iGO for WinCE & Windows Mobile
Also Read: ExtraTorrents Unblocked & Mirror Sites
iGO Primo 2.4 9.6.5.245577 Truck Fleet 2014 Europe TMC Speedcams WinCE 5.0 and 6.0 torrent <<< NEW
iGO Primo 2.4 9.6.5.245577 Truck (Fleet) TIR 2014 Last Edition (01.09.2014) torrent <<< NEW
iGO Primo (2.4) 9.6.13.405512 CN WD [Win] 18 Jun 2014 – torrent <<< NEW
iGO Primo 9.6.13.351648 – GOLDMASTER 4 December 2013 [Win] torrent <<< NEW
iGO for iOS
Also read: How to Downgrade your iPhone iOS 12.3 to iOS 12.2
iGO Primo Europe – 2.5.2 iOS (iPhone, iPad, and iPod touch) – torrent <<< NEW
Windows CE 2 makes use of Microsoft Windows CE Services and ActiveSync in order to connect to your computer. All Windows CE 2.0 devices, including upgrade ROM modules ship with Windows CE Services version 2 on the CD.
You do not have to use this software as Windows CE 2.0 can make use of the latest PC connectivity software from Microsoft, the all integrated ActiveSync. For more information of upgrading please click here.
Windows CE Services was developed under the codename Minerva. There were 3 minor releases, 2.0, 2.1 (released February 1998) and 2.2 (released September 1998).
This document describes Windows CE Services Version 2
System Requirements for Version 2
- 486 at 66 Mhz or Higher
- 16 Mb Ram
- 10 Mb Hard Disk Space
- Windows 95 / NT 4 or higher (see Software Compatibility table for more information)
- 1 free Com Port for Sync Cable or Optional Infrared Port
- Outlook 97 / 98 or Schedule+ 7.0a and above for PIM synchronisation
Download

HPC:Factor has made Windows CE Services 2.2 available for download below. We Strongly recommend that ALL users install ActiveSync instead.
Windows CE Services was originally supplied on the Windows CE Services CD that came with your device or with your upgrade modules CD pack. If you require connectivity software for CE 2. Please visit the ActiveSync 3 section of this site.
HPC:Factor recommends that all CE 2 and HPC Pro users download and install ActiveSync 3.8 for the latest enhancements and bug fixes
Microsoft Windows CE Services 2.2 | ||
Windows CE Services 2.2 | 4.19 MB | |
Please check to see of your operating system is compatible with the Windows CE Services software by checking the Compatibility table.
For Windows CE 1 based Handheld PC desktop software please see Handheld PC Explorer 1.1
Software Compatibility:
Cedesktop Exe Wince 6 0 Download Torrent
Operating System | Compatibility | Notes | |
|---|---|---|---|
No | Requires Microsoft Windows operating environment | ||
No | No 16 bit software available | ||
No | No 16 bit software available | ||
Yes | Upgrade to ActiveSync 3.1 | ||
Yes | Upgrade to ActiveSync 3.8 | ||
Yes | Upgrade to ActiveSync 3.8 | ||
Yes | Upgrade to ActiveSync 3.8 | ||
No | Not designed to be run on this OS - Upgrade to ActiveSync 3.8 | ||
Yes | Not designed to be run on this OS - Upgrade to ActiveSync 3.8 | ||
No | Not designed to be run on this OS - Upgrade to ActiveSync 3.8 | ||
No | Not designed to be run on this OS - Upgrade to ActiveSync 3.8 | ||
Windows Vista | No | Disabled by Application Compatibility | |
Windows 7 | No | Disabled by Application Compatibility | |
Windows Server 2008 | No | Disabled by Application Compatibility | |
Windows 8 | No | Disabled by Application Compatibility | |
Windows Server 2012 | No | Disabled by Application Compatibility | |
No | Requires a PC Emulator | ||
No | Requires a Windows Emulator | ||
No | Requires a Microsoft Windows Operating Environment | ||
Installation:
Cedesktop Exe Wince 6 0 Download Full
- To Install Windows CE Services 2. Insert your Windows CE Services CD into your CD-ROM Drive and run setup.exe.
- Follow the instructions on the screen
NB: You may be prompted for you Microsoft Windows installation media during set-up
Setting Up Windows CE Services:
Configuring the connection on the desktop computer - via a serial cable
Windows 95, 98, ME, 2000 (NT 5):
- Launch the Control Panel. Run the 'System' applet.
- Click on the device manager tab, Expand modem.
- Select 'Serial cable on COM x', (where x is the port used to connect to your device) and click Properties
- Select Your maximum port speed (Default is 19200)
- Select OK and exit the Control Panel
NT 4:
- Launch the Control Panel. Run the Modems applet.
- Select 'Dial-Up Networking Serial Cable on COM x, (where x is the port used to connect to your device) and click Properties
- Select Your maximum port speed (Default is 19200)
- Select OK and exit the Control Panel
Configuring the connection on the desktop computer - via a infrared port
Cedesktop.exe Wince 6.0 Download
Windows 95, 98, ME, 2000 (NT 5):
- Install and configure an infrared port on your desktop computer following the manufacturer's instructions.
- Install the Infrared driver (Windows 95 Only) as follows:
- From the Windows CE Services compact disc, run Setup.exe.
- From the Windows CE Services Setup dialogue box, select Optional Components.
- From the Setup Windows 95 Infrared Communications Driver v2.0 directory, run Setup.exe. When asked to specify a virtual port, choose a port that does not exist on your desktop computer (usually COM3 will work).
- On your desktop computer, open the Mobile Devices folder, and on the File menu, click Communications.
- For Port, select the virtual COM port. Click Install New Port to add the infrared port if necessary.
- On your mobile device, set up a new connection, choosing Infrared port as the connection method.
- In Control Panel, open the Infrared (Wireless Connection) applet. Make sure to Enable infrared communications. Test your connection by sending a file from your mobile device and check for your mobile device to appear in the Infrared dialogue box.
Connecting your H/PC and desktop computer
To connect via a Serial Connection:
Open 'Control Panel', select Communications and enter the 'PC Connection' tab
Select the Com Port on the device and the baud rate you wish to use.
Tap OK and return to the desktop
Connect your Serial Cable to your desktop and then to your device
Run PC Link from the 'Communications' menu in the H/PC's 'Start Menu'
To connect via an Infrared Connection:
Line up the infrared port on your mobile device with the desktop computer's infrared port. Use PC Link to open the connection from your mobile device as described in set up a new connection.
Synchronising Your Data:
To Synchronise your data from your desktop you will need Schedule + installed, or Microsoft Outlook 97 and above. Microsoft Outlook Express, provided as part of Microsoft Internet Explorer 4.0 and above can not be used to synchronise PIM information to a Windows CE based PDA.
To begin data synchronisation connect your device to the desktop computer and in 'Mobile Devices' click on 'Tools', 'Synchronise Now' To begin the process.
Backing Up Your Data:
To Back-up your device, connect it to your desktop computer under an established partnership (Guest users are not permitted to back-up). In 'Mobile Devices' click on the 'Tools' menu and select 'Back Up now'.
To specify the location in which the back-up files are stored in the 'Tools' menu click on Backup/Restore and click on 'Browse'
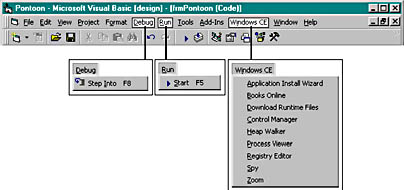
Uninstalling:
Windows CE Services is equipped with an uninstall routine. To uninstall Windows CE Services 2.2:
- Make sure that you have made copies of the backup files from your device, should you need to reinstall the CE 2 software and personal files onto your Handheld PC.
- Click Start, Settings and open Control Panel
- Double Click Add/Remove Programs (Add or Remove Programs in Windows XP)
- Double Click on Windows CE Services 2.2 (Remove Only)
- Follow the on screen instructions
