Once you've got your PCB layout finished and you're ready to start preparing for manufacturing, one of the critical steps is to generate Gerber files. These files are used by PCB manufacturers to prepare stencils for photoresist exposure and subsequent etching. When you're ready to create your Gerber files, you need the right set of CAM tools that can take data from your PCB layout. Altium Designer helps make the process for generating Gerber files quick and easy without forcing you to use an external program. In this article, we'll guide you through this process and show some example tasks you might need to perform to generate Gerber files.
If you have already designed a PCB Project in Altium Designer, you can easily open and edit it to the CircuitStudio. PCB Project and Schematic files from Altium in CircuitStudio have the same file format with extension.PrjPCB and.SchDoc but.PcbDoc file from Altium in CircuitStudio is.CSPcbDoc file. Altium’s free PCB Viewer translates all EDA file formats, along with ODB, IPC-2581, Gerber X2 and X, and IPC-D-356 to enable users to view any file within the printed circuit assembly container of documents. It takes EDPDF from SAP management information system directories and translates the files for those who have no access to SAP systems.
What's in Your Gerber Files?
In an earlier post, we focused on creating a schematic for a simple active amplifier, then we created a simple 1-layer PCB layout from this schematic. The finalized layout is shown in the window below. We only have features in 2 layers on this board (1 silkscreen layer, 1 top PCB layer), as well as vias on some nets.
Finalized op-amp PCB layout with vias and silkscreen visible.

If we want to generate Gerber files for this PCB, we need to add a new OutJob file to the project. From here, you can create a host of deliverables for your PCB, including:
- Gerber files in RS-274X and X2 formats
- Bills of materials in PDF or Excel format
- Fabrication drawings
- STEP files for importing your board into a mechanical design program
- Netlists (IPC-D-350 and IPC-D-356)
- DXF/DWG files for the PCB layout
- NC drill files
- Testpoint reports
- IPC-2581 and ODB++ output files
- Pick-and-place files for automated assembly
The image below shows the PCB layout above translated into Gerber files and viewed in the CAMtastic viewer. When you generate Gerber files, information in each layer will be saved in its own file, and these files can be loaded into a new CAMtastic document for inspection. The image below shows two layers from the above PCB layout. Here, only the silkscreen layer and copper features on the top layer are visible.
A preview of what our final PCB Gerber file will look like.
Note that there are additional files for other layers, which will be generated when you create your Gerber files. These other layers include more information than is shown in the above image. Although they aren't visible above, they include many important pieces of information:

- Pad locations for application of solder paste
- Drill hit locations, which are can be delineated by plated vs. non-plated through-holes
- Information in mechanical layers, such as a drill table, stackup diagram, and any dimensions
- Backdrill layer spans
- Soldermask openings
Some of these documents can be generated quite easily from an OutJob file in Altium Designer, while others require a few steps to setup. However, once you've setup the options in your OutJob file for your project, you can regenerate manufacturing deliverables whenever you want.
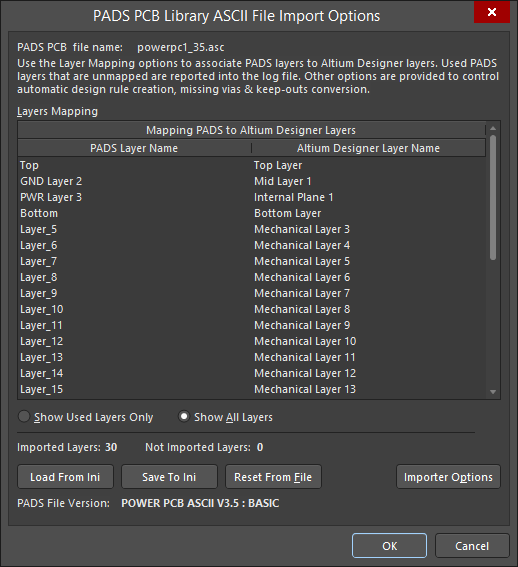
How to Generate Gerber Files
To get started generating Gerber files, add a new OutJob file to your PCB project. Once this is created, you can start configuring which manufacturing files you need to generate, as well as the file formats you want. The image below shows an OutJob file with multiple options enabled for different sets of manufacturing documentation. An option has been created for Gerber RS-274X files and specificallt for backdrilled layers. To create a new export option for Gerber X2 files, right-click in the 'Fabrication Outputs' area and select the Gerber X2 entry.
Use an OutJob file to generate Gerber files.
Note that you can create multiple sets of Gerber outputs. In the above image, the 'Backdrill Gerbers' entry and the 'Gerber Files' entry are both in RS-274X format, but these options will generate Gerber files for different layer sets. After you create a new Gerber output option, you'll need to configure what information is exported with each of these options. The image below shows the dialog you'll use to select units, file format, and layers for export. To access this dialog, simply right-click on one of the Gerber file entries and click 'Configure.'
The above image shows the dialog you'll see for the RS-274X format, but you'll see a similar dialog if you want to export in the X2 format. There are two important tabs in this dialog:
- Layers Tab: You can scroll through the table on this tab and select specific layers for export. This includes all the electrical layers on your PCB, as well as mechanical layers, silkscreen layers, and any other layers in the PCB.
- Drill Drawing Tab: From here, you can select which paired drill layers will be converted to a Gerber file. By default, there is a 'Top layer-Bottom layer' option on this tab. However, if you've enabled any other unique via or drill features, like blind/buried vias or backdrilling, you will see options for these layer pairs as well.
In the image below, the Gerber files we want to export, as well as several other manufacturing files, have been enabled and will be exported to your local machine. Simply click 'Generate content' in the highlighted box on the right-hand side of this dialog.
You'll have a complete set of Gerber files and other deliverables once you click 'Generate content' in this dialog.
.pcb File
Now that you've created your Gerber files, you should inspect them to make sure there are no errors. Your Gerber files can reveal some simple problems that can cause a failed fabrication run. If you want to view your exported Gerber files, simply import them into a new CAMtastic document and scroll through each layer.
Another Way to Generate Gerber Files in Altium Designer

How To Open Protel Pcb File In Altium
If you don't want to create an output job or you don't need to standardize your output format, you can skip this step and generate Gerber files from inside the PCB Editor. After saving you PCB layout, you can navigate to ‘File’ > ‘Fabrication Outputs’ > ‘Gerber Files.’ This will bring up the configuration window shown above. You can then select the layers you want to include in your exported Gerber file package, just like you would do with the OutJob file.
Pcb File Viewer
You'll notice there are plenty of other fabrication and assembly file outputs that are accessible in the PCB Editor. With Altium Designer®, you can do much more than generate Gerber files. You'll have a complete set of CAD tools needed for PCB layout, routing, and fabrication/assembly drawing creation in a single program. Once you've finished creating your PCB layout and manufacturing files, you can easily share your data with your manufacturer using the Altium 365 platform.
Open Pcb File In Altium Excel
We have only scratched the surface of what is possible to do with Altium Designer on Altium 365. You can check the product page for a more in-depth feature description or one of the On-Demand Webinars.