- Screen Capture Windows 10 On Mac Keyboard
- Screen Capture Key Mac Keyboard
- Screen Capture On Mac Keyboard
- Screen Capture Shortcut Key
- Screen Capture Mac Shortcut Key
Fortunately, they're all quite similar—and each saves a screenshot image to your Mac's desktop by default. Here are the default Mac screenshot keyboard shortcuts: Save fullscreen screenshot: Command + Shift + 3. Save screenshot of single window: Command + Shift + 4, press the Space key, then click on the window you want to capture. Screenshot using keyboard shortcuts If you need to take a screenshot of your entire screen, simply hit the command, shift, and number 3 keys simultaneously. Your Mac will capture a shot of your. Method-5: Other ways to take a screenshot on Mac. Apart from these methods, there are several other ways in which you can capture a screenshot of your Mac screen. Let’s take a quick look at all the other methods. (i) Take a Screenshot with Mac’s Touch Bar. The newer versions of the Macbook Pro have a Touch Bar that offers a Screenshot option. But don't worry; Mac OS is not that hard to operate as you think it is. So, here's how to take a screenshot on Mac easily. Luckily, you get more customizable options for Mac than Windows OS. Use Mac Screenshot Shortcut to Screen Capture Mac. To capture a particular screen area, you can use the Mac screenshot shortcut. Apple support has explained how to use the keyboard shortcuts to take a screenshot. Source: Take a screenshot on your Mac You can capture the entire screen, a window, or just a portion of the screen. How to take a screenshot on your Mac 1.
If you don’t know how to take a screenshot on Mac, but looking to learn, this post has everything that you’ll need to read. Here, I will tell you how you can take a Screenshot on Mac. I’ll list all the different types and methods to take a screenshot on your Mac.
Contents
- 1 Guide to Take a Screenshot on Mac
- 1.5 Method-5: Other ways to take a screenshot on Mac.
Guide to Take a Screenshot on Mac
Screenshots are essential for a lot of purposes in various work fields. Basically, a screenshot is a still image of what your computer screen is currently showing. Taking or capturing the screenshot means you have saved that still image to your storage. This may come handy when you want to make a PowerPoint presentation, remember some instructions, or just want to save a visual for viewing later.
Taking a screenshot on your smartphone is pretty easy and everyone knows how to do it. But, not everyone knows about taking a screenshot on Mac. That’s why I’m writing this guide to help everyone learn to take a screenshot on Mac. Just go through this, and you’ll learn everything you need about taking a screenshot on the Mac OS.
Method -1: Take a Screenshot of the Entire Screen and Save it to the Desktop.
In order to take the screenshot of the entire screen and save it to your desktop, hold down the Command + Shift + 3 keys on your Mac keyboard. If the volume is up, you will hear a camera shutter sound at the time you press and hold these keys. After the screenshot is captured, you can find it by going to the desktop. You will see an image file with the name ‘Screenshot xx-xx-xxxx.’ ‘X’ is the date and time of the capturing. You can just rename this file and use it anywhere you want.
Method-2: Take a Screenshot of Part of the Screen and Save it to the Desktop.
There are times when you’ll only want to captureaportionfrom the Mac screen. Do the following in this case. Press and hold the Command + Shift + 4 on your Mac keyboard together. A crosshair cursor will then appear on the screen. Click on this cursor and drag it to highlight the specific area of the screen you want to capture. To edit your selection, press the Esc key to start from the beginning. After you have highlighted precisely what you need, release the mouse. You will hear a camera shutter indicating that the screenshot is taken. You need to have the volume of Mac up in order to listen to this sound. Now just go to your desktop and look for a file named something like this, ‘Screenshot xx-xx-xxxx.’ where X will be the date and time of capture.
Method-3: Save the Screenshot of the Entire Screen to Clipboard.
Sometimes you will need to save a screenshot to the Clipboard. Like when you are making a PowerPoint presentation, you can just save the screenshot in the Clipboard and then insert it in your presentation. To do this, press and hold down the Command + Control + Shift + 3 keys on your Mac keyboard. You will hear the camera shutter sound indicating that the screenshot is captured. Now go to the destination where you want to insert this screenshot. For example, go to your presentation and press the Command + V keys together. That’s it.
Method-4: Save the Screenshot of a part of the Screen to Clipboard.
Similarly to Chapter-2, you can screenshot a part of the screen and save it to your clipboard. To do this, press and hold down the Command + Control + Shift + 4 keys on your Mac keyboard. A crosshair cursor will appear, click on it and drag it over the area you want to highlight. To adjust your selection, you can press the Esc key on the keyboard. After you have highlighted the area, just release the mouse. Now go to the destination where you want to insert this screenshot and press Command + V keys together. That’s it.
Method-5: Other ways to take a screenshot on Mac.
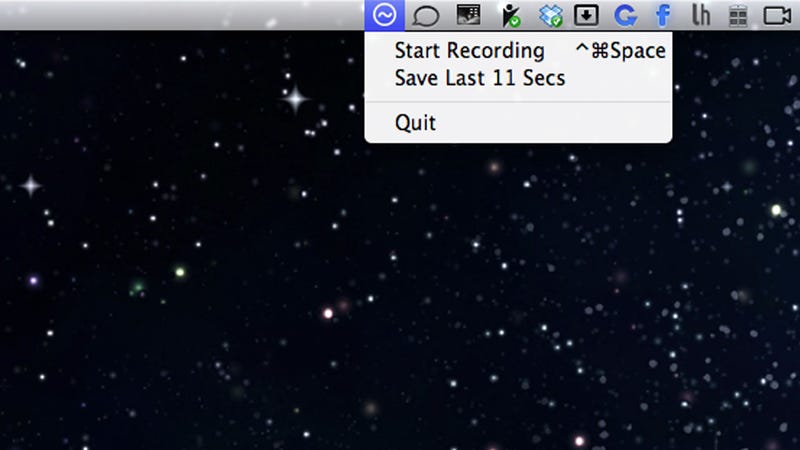
Apart from these methods, there are several other ways in which you can capture a screenshot of your Mac screen. Let’s take a quick look at all the other methods.
Screen Capture Windows 10 On Mac Keyboard
(i) Take a Screenshot with Mac’s Touch Bar.
The newer versions of the Macbook Pro have a Touch Bar that offers a Screenshot option. You can use this screenshot feature to capture full screen, partial screen, or specific window screenshots. When the Screenshot icon is enabled on the Touch bar, just tap on this icon and select the type of screenshot you want to take. The types are similar to the options while capturing screenshot using Grab. You’ll learn about that in the next portion.
(ii) Take a Screenshot with Grab.
You can take a screenshot using the Grab app on your Mac. Go to the Finder folder situated at the dock, and insert ‘Grab’ in the search bar present in the top-right side. Now go to the left-sidebar and choose ‘Applications.’ Open the Grab app and select ‘Capture’ present on the top navigation bar. Just choose the type of screenshot you want to take. You will have four options- Selection, Window, Screen, or Timed Screen.
(iii) Take a Screenshot with third-party apps.
There are third-party apps like Cleanshotand Captothat you can use in order to capture a screenshot on Mac. These apps offer additional features like capturing video of the screen, blurring desktop icons, taking high-quality images, etc. If you are professional, you must leave the default methods and give such apps a shot once.
Screen Capture Key Mac Keyboard
Method-6: Edit a Mac Screenshot with Keynote.
You can edit your Mac screenshots with the Keynote app. It is a presentation app that comes with your Mac by default. Just save a screenshot on the desktop. Right-click on it and choose ‘Open with.’ Now choose Keynote from the list of compatible apps. The screenshot will then open in Keynote and you can do the required editing as per your choice.
Screen Capture On Mac Keyboard
Summary
Screen Capture Shortcut Key
That’s all for this guide. Now you know all the different ways and types of taking a screenshot on a Mac machine. You can also edit the screenshots now. For personal usage, you can just remember the keyboard shortcuts and use them to capture the screenshots. Or, if you are a professional, I’d recommend using good third-party apps. These apps offer features that can help you get an edge over others.
Screen Capture Mac Shortcut Key
I hope this post helps you enough. For any queries, doubts, or suggestions, feel free to visit the comment section. I’ll be glad to listen.